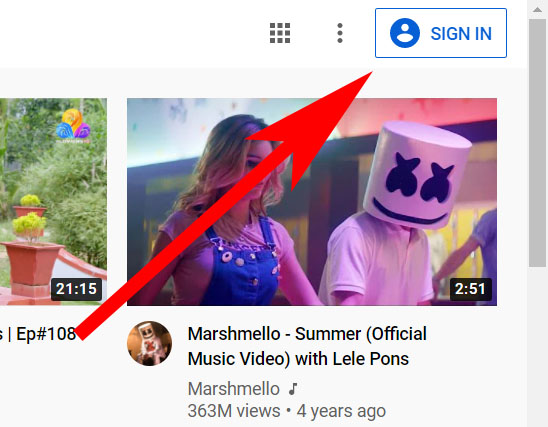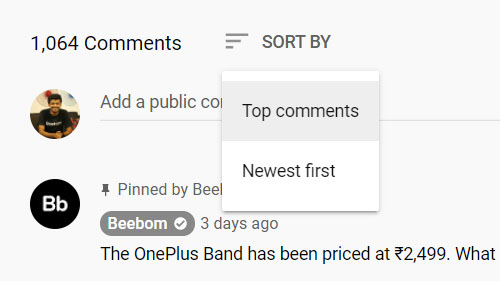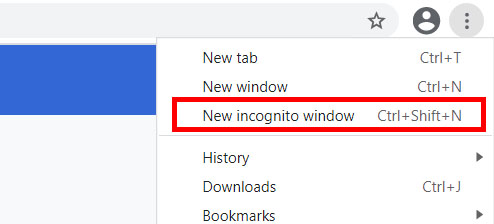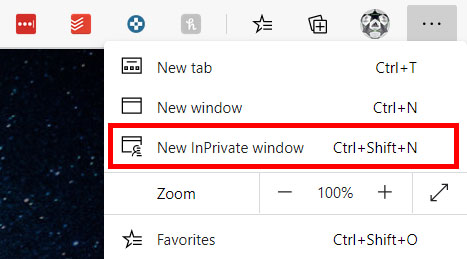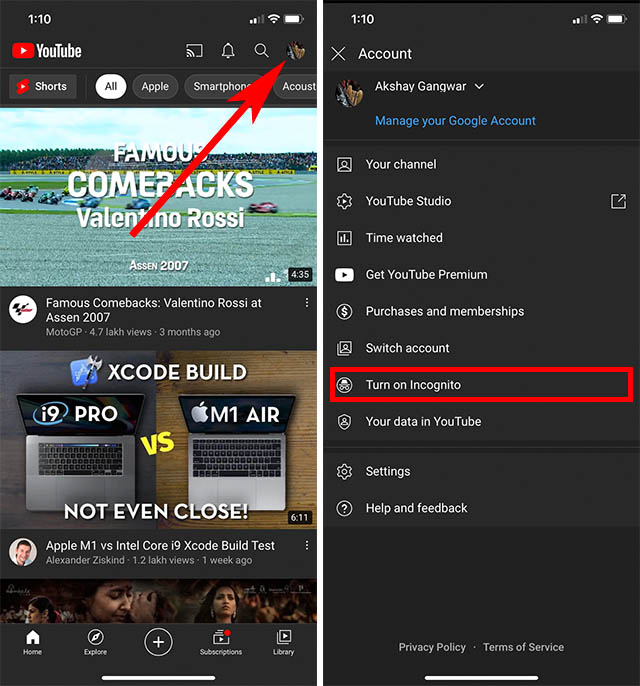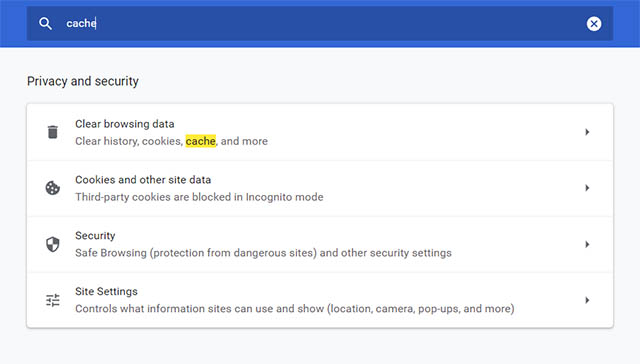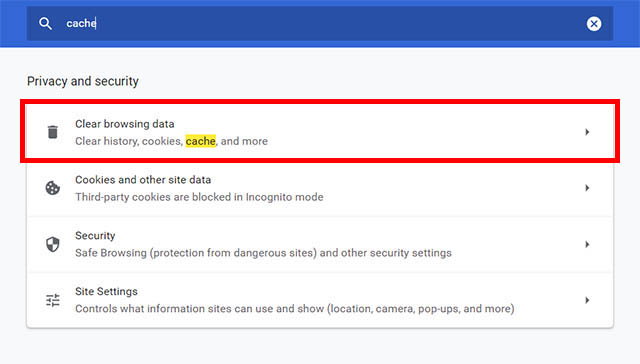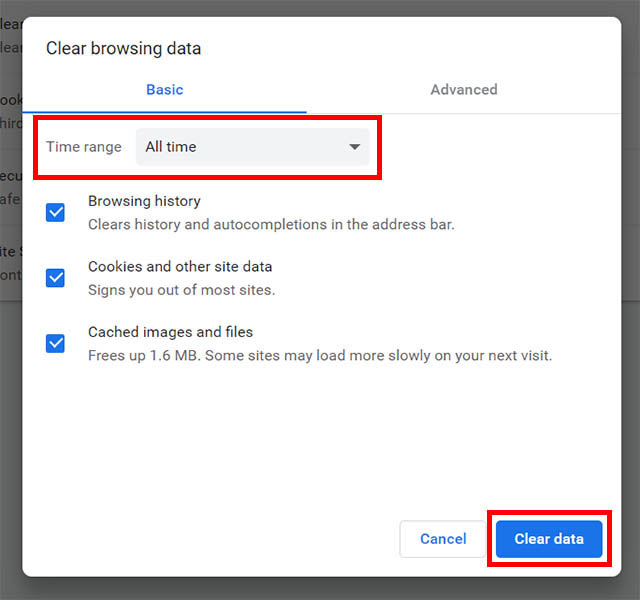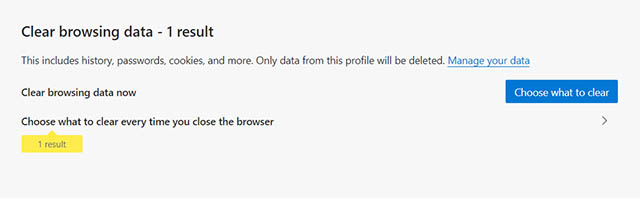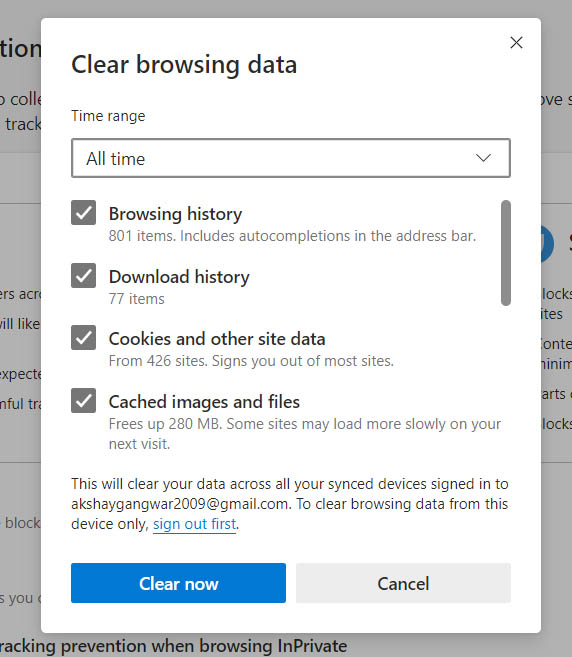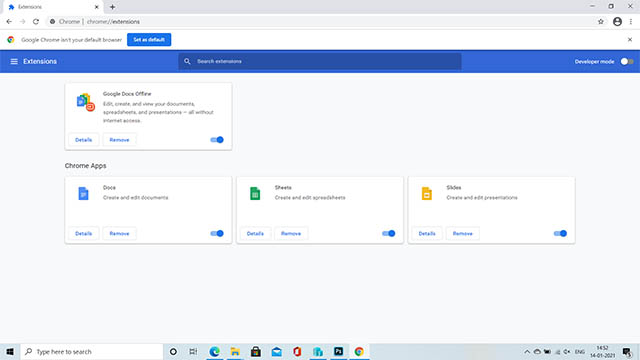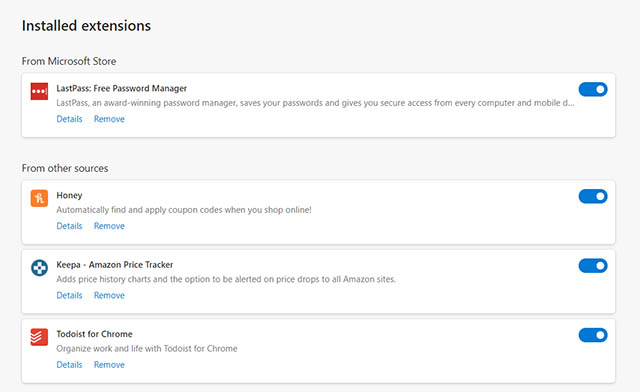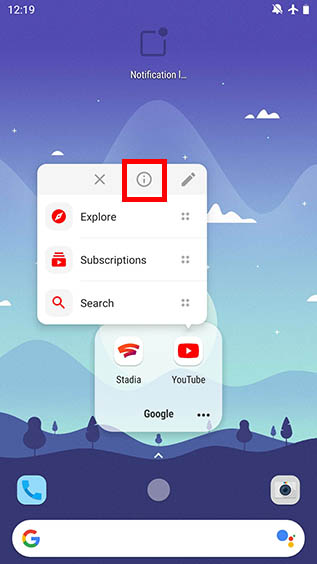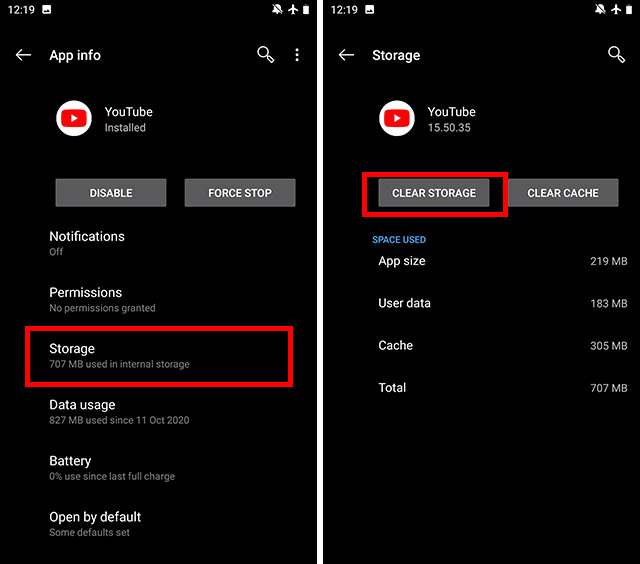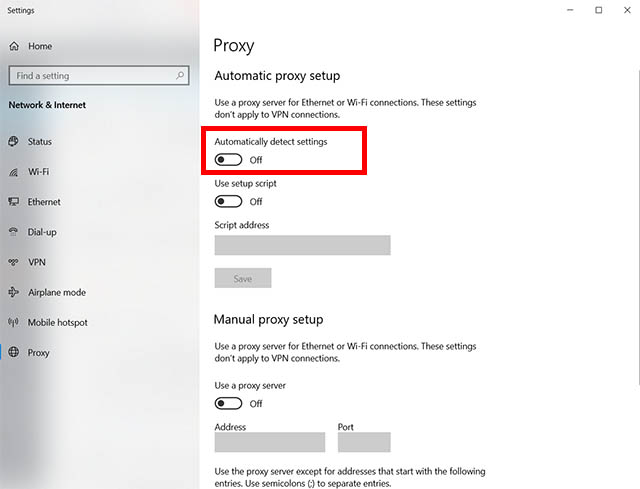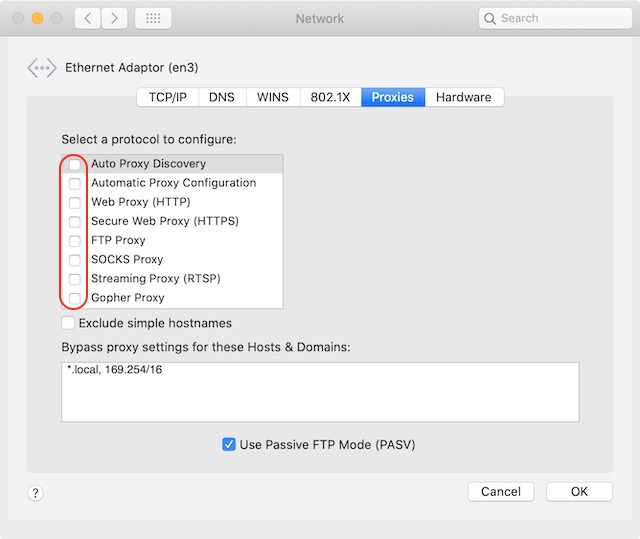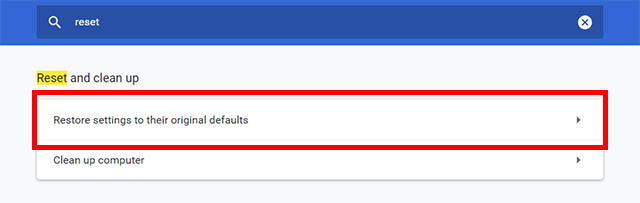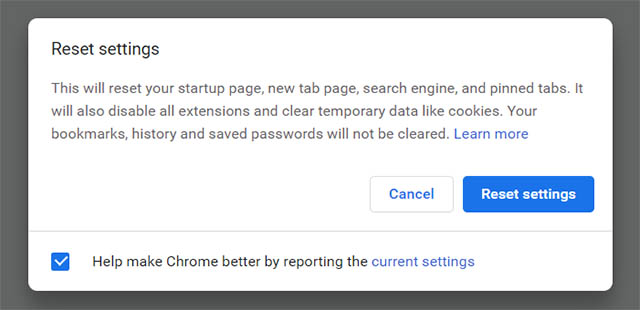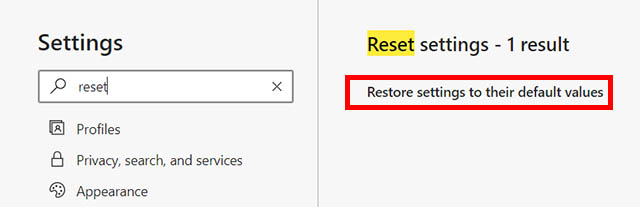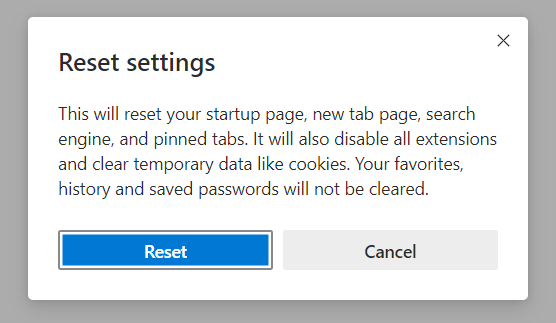How to Fix YouTube Comments Not Loading
Like I said, this is an issue that crops up randomly, and when it does, it’s very annoying to deal with. Plus, since there’s no single reason behind this issue, there isn’t a one-size-fits-all solution for it either. Fortunately, there are a bunch of things you can try to solve YouTube problems, and we will be discussing all of them in this article. I will be arranging the solutions from easiest to most time consuming, so I’d recommend you follow along. However, if you want, you can use the table of contents to skip over to any method that you think might work.
1. Sign In
The first thing you should check if YouTube comments are not loading for you is whether you’re signed in on YouTube or not. A number of people have reported that comments on YouTube only load for them when they sign in with their Google account. If you’re not signed in, you will see a Sign In button on the top right as shown in the screenshot below. Simply sign in with your Google account and hopefully YouTube comments will start loading now.
2. Reload YouTube
If signing in didn’t work, or if you’re already signed in, the most basic thing to do is reloading the website. A lot of times random connection or caching issues can cause problems with websites. If something like that is the reason that YouTube comments are not loading for you, reloading should fix it.
3. Try Viewing a Different Video
YouTube allows creators to disable comments on their videos as well. There’s a possibility that YouTube comments aren’t loading because they have been disabled by the uploader. Try viewing a different video and see if you can view comments there. If so, then there’s nothing wrong with YouTube or your browser, and it’s most likely the video settings chosen by the uploader.
4. Change Comment Sorting from Top Comments to Newest First
If the comments section is showing up for you, but you are seeing a rotating circle instead of the comments, this is a method that a lot of users have reported success with. Simply change the comment sorting method from Top Comments to Newest First (or vice versa).
This effectively refreshes the comments section of the video and should start loading comments on the YouTube video properly.
5. Open YouTube in Incognito
If none of the methods above worked, it’s time to see if there’s something wrong with the cache, cookies, or extensions on your browser. To check this, try using YouTube in incognito mode and see if comments are loading up in incognito. Incognito in Browsers If you’re using Google Chrome, you can open an Incognito window by clicking on the three dot menu icon and choosing ‘New Incognito Window’. Or you can use the keyboard shortcut ctrl + shift + n.
If you’re using Microsoft Edge, you can open an InPrivate window by clicking on the three dot menu icon and choosing ‘New InPrivate Window’. You can also simply use the shortcut ctrl + shift + n.
In the Incognito window, open YouTube and play a video. Check if comments are loading. Incognito in YouTube App If you’re using the YouTube app on your Android or iOS device, here’s how to switch to incognito mode. Tap on your Google account picture on the top right, and then tap on ‘Turn on Incognito’.
Now load up a video and see if you are able to see comments on YouTube. If using Incognito mode has fixed the issue with YouTube comments not loading, there’s something wrong with your browser. Read on to see what steps you should take to try and resolve this.
6. Clear Browser Cache and Cookies
First up, you should clear cache on your browser. Cached data can sometimes cause issues like the comments error you’re facing right now. Note: clearing cookies will sign you out of most websites. If you’re using Google Chrome, here’s how you can clear cache.
Go to chrome://settings and search for ‘cache’.
Click on the option that says ‘Clear browsing data’.
Select time range as ‘All Time’ and click on ‘Clear data’.
If you’re using Microsoft Edge, here’s how you can clear cache and cookies.
Go to edge://settings and search for ‘cache’. Click on ‘choose what to clear’.
Select time range as ‘all time’ and click on ‘clear data’.
Now that you have cleared the cache and cookies on your browser, open YouTube and see if the YouTube comments are loading or not. Hopefully this has fixed the error. If not, read on.
7. Check Extensions
The next step is to ensure that there aren’t any extensions that are causing issues with YouTube. To check this, we will disable extensions one by one and see if YouTube comments start showing up. Here’s how to disable extensions. In Google Chrome
Go to chrome://extensions. Turn off the toggle for a Chrome extension.
Reload YouTube and see if comments are showing up. Repeat the process by disabling extensions one by one.
In Microsoft Edge
Go to edge://extensions. Turn off the toggle for an extension.
Reload YouTube and see if comments are showing up. Repeat the process by disabling extensions one by one.
If disabling an extension fixes YouTube for you, then you can be certain that the extension was causing errors with YouTube. You should remove the extension from your browser, or at least disable it.
8. Clear App Cache and Data (Android/ iOS)
If the incognito mode on the YouTube app fixed the YouTube comments not loading issue, clearing the app cache and data should solve the problem for you. Here’s how to do this on Android and iPhone. Clear App Cache and Data on Android
Long press on the YouTube app and tap on ‘App Info’ or the ‘i’ icon.
Tap on ‘Storage’ and then on ‘Clear Storage’.
Now open the YouTube app and see if this solved the problem.
Clear App Cache and Data on iPhone The only way to clear app cache and data on an iPhone is by deleting the YouTube app and reinstalling it from the App Store. Now that you’ve cleared the app cache and data for the YouTube app, check and see if YouTube comments are loading for you now.
9. Disable Ad Blockers
If you’re using ad blockers, they can sometimes interfere with websites like YouTube. If you’re facing YouTube comments not loading errors on your browser, try disabling your ad blocker, or disabling the ad blocker on YouTube. Hopefully that will fix the problems.
10. Disable Proxy Settings and VPNs
While it’s not always true, but using VPNs can sometimes cause YouTube to misbehave. If you’re using a VPN, or routing your internet through a proxy, this might be the reason that YouTube comments are not loading for you. Here’s what you can do. Disable Proxy on Windows 10
Search for ‘Proxy’ in the start menu and open ‘Proxy settings’. Turn off the toggle next to ‘Automatically detect settings’.
Disable Proxy on Mac
Go to System Preferences -> Network Select your WiFi network and click on ‘Advanced’. Go to ‘Proxies’ in the top bar, and uncheck all the check boxes. Click on ‘Ok’ to save the settings
Reload YouTube and check if the comments not loading error has been fixed now. If not, move on to the next steps.
11. Flush DNS Cache
Another thing you can try doing is flushing the DNS cache. There’s not much evidence that this solves anything when it comes to YouTube comments not loading, but it’s not a bad idea to try it anyway. We have handy guides on How to Flush or Clear DNS Cache in Windows 10, as well as guides for flushing DNS cache in macOS and Linux that you can check out.
12. Reset Your Browser
Lastly, if nothing has fixed the issue, you can try resetting your browser back to defaults. Reset Google Chrome
Go to chrome://settings and search for ‘reset’. Click on ‘Restore settings to the original defaults’.
Click on ‘Reset settings’.
Reset Microsoft Edge
Go to edge://settings and search for ‘reset’. Click on ‘Restore settings to their default values’
Click on ‘Reset’.
Now, try signing in on YouTube and watching videos. Hopefully this (rather extreme) step has fixed the YouTube comments not loading error for you.
Solve YouTube Comments Not Loading Errors
Those were 12 different methods you can try to fix YouTube comments not loading error on your web browser or smartphone. Hopefully you were able to use these methods to solve your YouTube issue. If not, there’s not a lot else you can do other than waiting for YouTube to fix whatever the problem may be on the backend. So, which method worked for you? Let us know in the comments. I also recommend that you check out our article on how to stop wasting time on YouTube, if you think the website is consuming too much of your time.